Némi technikai információ Webexhez
| Portál: | MoodleMoot.hu (Magyar Moodle közösség és konferencia) |
| Kurzus: | MoodleMoot 2022 |
| Könyv: | Némi technikai információ Webexhez |
| Nyomtatta: | Vendég felhasználó |
| Dátum: | 2025. november 8., szombat, 03:39 |
Csatlakozás kezdése
- Kattintson az „Csatlakozás az online konferenciához” szakaszban a hivatkozásra.
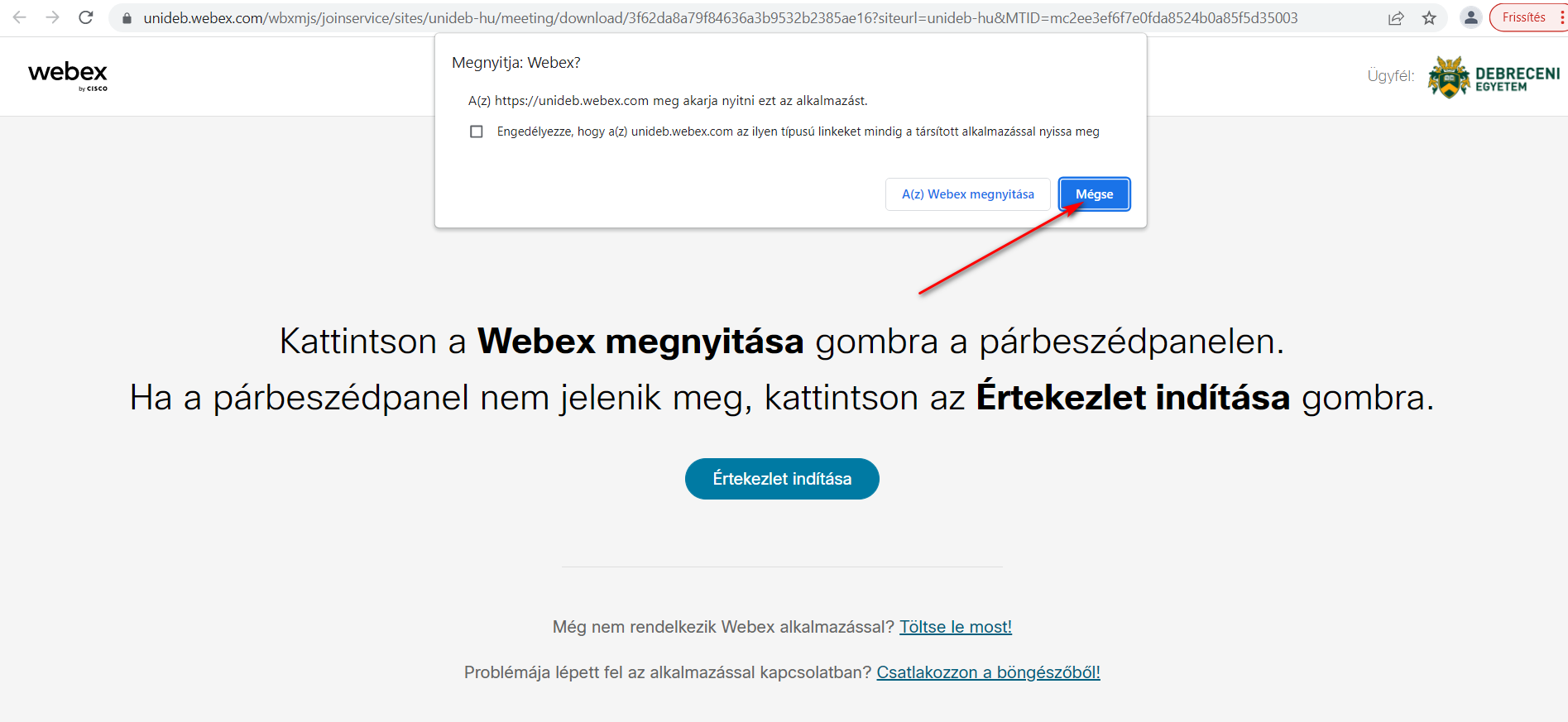
- A következő képernyőn elindul a Webex-hez történő csatlakozás. Első lépésben a rendszer felkínálja az asztali alkalmazás letöltését és telepítését/vagy a megnyitását.
Csatlakozás böngészőből
- Ha a böngészőben szeretne csatlakozni az előadásokhoz, akkor nyomja meg a „Mégse” gombot.
- A képernyőn kattintson a „Csatlakozzon a böngészőből/Join from your browser” hivatkozásra.
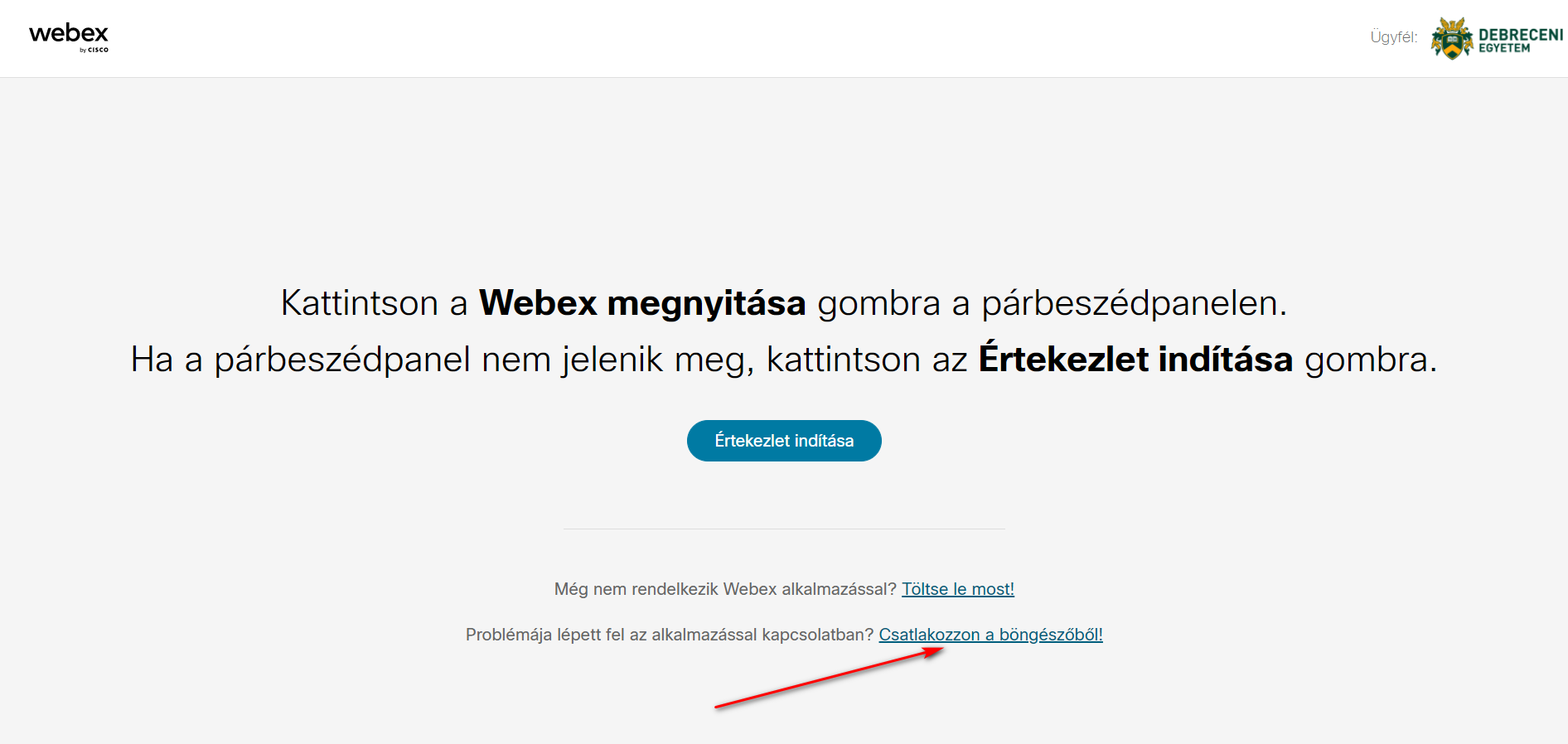
- A következő oldalon írja be (teljes) nevét, adja meg email címét, majd nyomja meg a „Következő/Next” gombot.
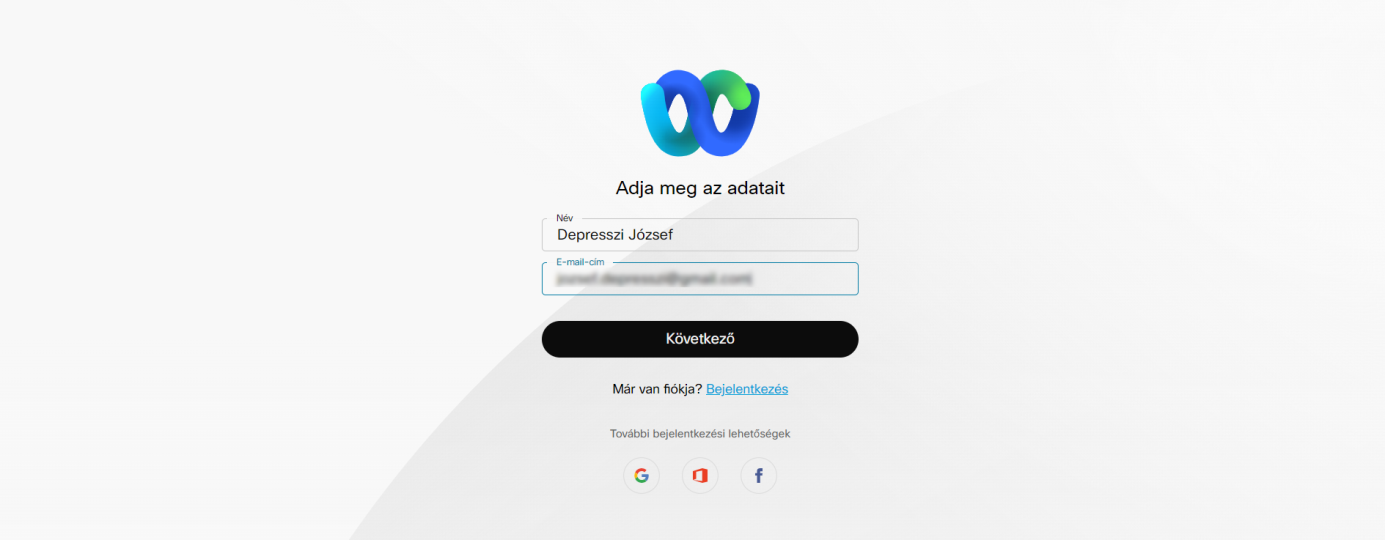
- A böngésző a bejelentkezés során engedélyt kérhet az egyes eszközök (mikrofon, kamera) használatára. Engedélyezze ezeket.
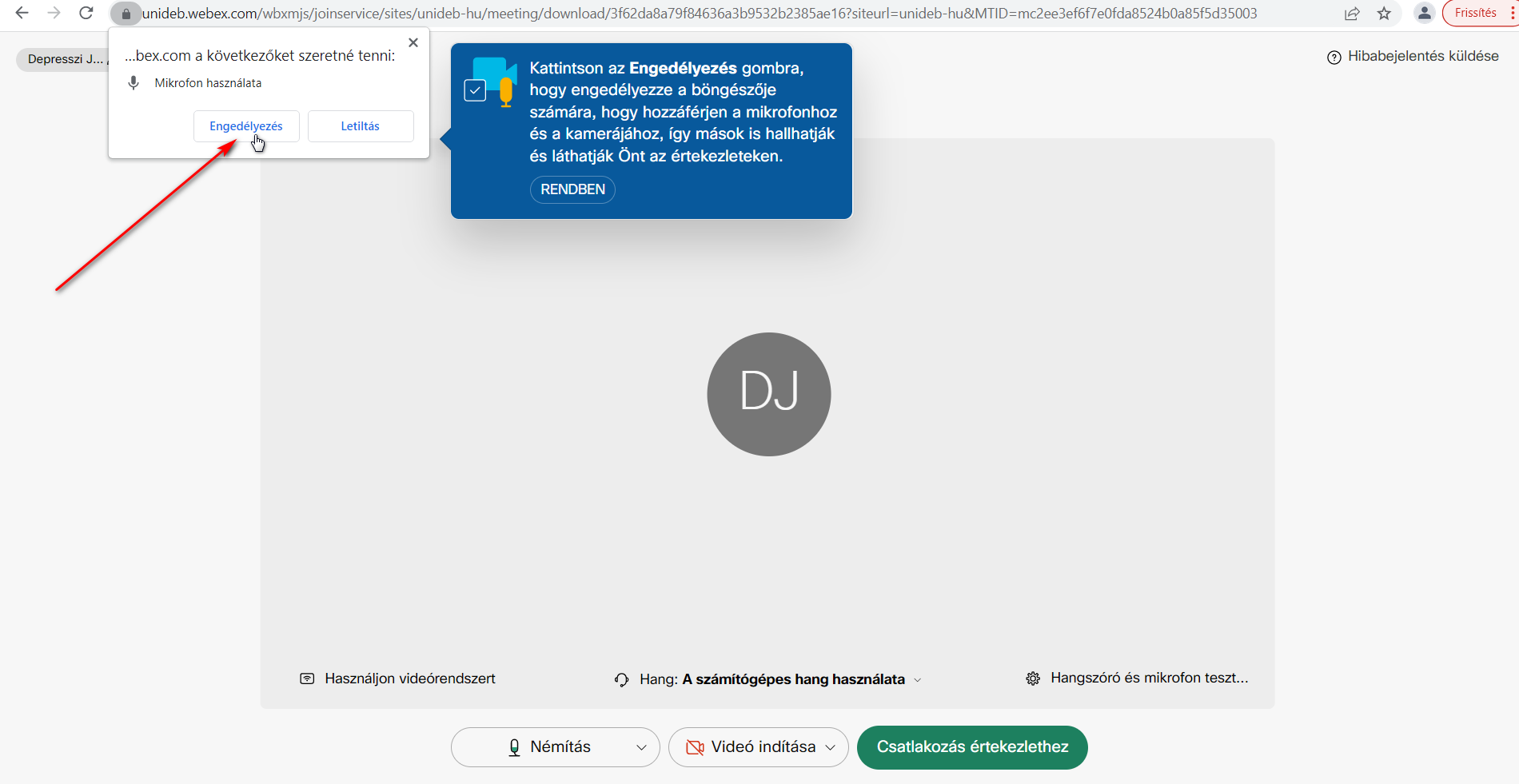
Ha Apple számítógépről csatlakozik a Webex meetinghez és az asztali alkalmazás használata mellett dönt, akkor a Rendszerbeállítások à Biztonság és adatvédelem alatt engedélyeznie kell a kamera és a mikrofon használatát.
- Nyomja meg a képernyő alján található „Csatlakozás az értekezlethez/Join meeting” gombot.
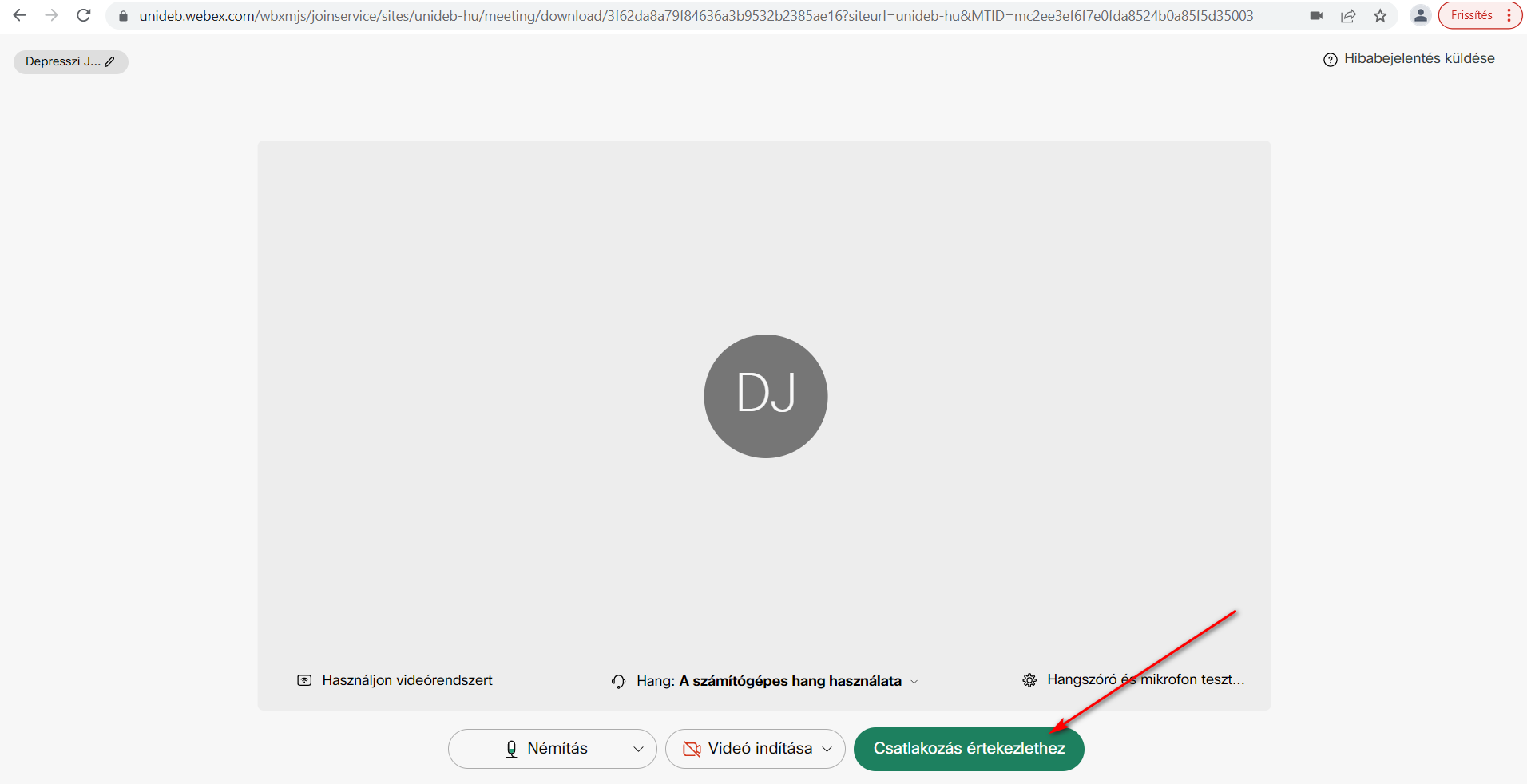
Csatlakozás után a képernyő alsó részén található gombsor segítségével szabályozhatja az értekezletben való részvételét. Célszerű a kameraképet kikapcsolni, illetve alapértelmezetten némítani magát.

Csatlakozás Webex asztali alkalmazásból
A Webex alkalmazás biztosabb csatlakozást tesz lehetővé. Amennyiben ezt a megoldást választja, a tanfolyamhoz való csatlakozás előtt le kell töltenie a számítógépének / operációs rendzserének megfelelő Cisco Webex asztali kliensalkalmazást. Az alkalmazást töltse le a kurzusban található gombokra kattintva:
- Töltse le a megfelelő telepítőkészletet a Webex letöltési oldaláról.
Az asztali kliensalkalmazással két módon tud csatlakozni:
- Böngészőből indítja a kapcsolatot;
- Az asztali kliensalkalmazásból indítja a kapcsolódást.
- Letöltés után telepítse a szoftvert. A csatlakozáshoz indítsa el a Cisco Webex klienslkalmazást.
Böngészőből indítja a kapcsolatot
- Akonferenciakurzusban kattintson a „Csatlakozás az értekezlethez” linkre és megjelenő új ablakban most a „A(z) Webex megnyitása” gombot nyomja meg.
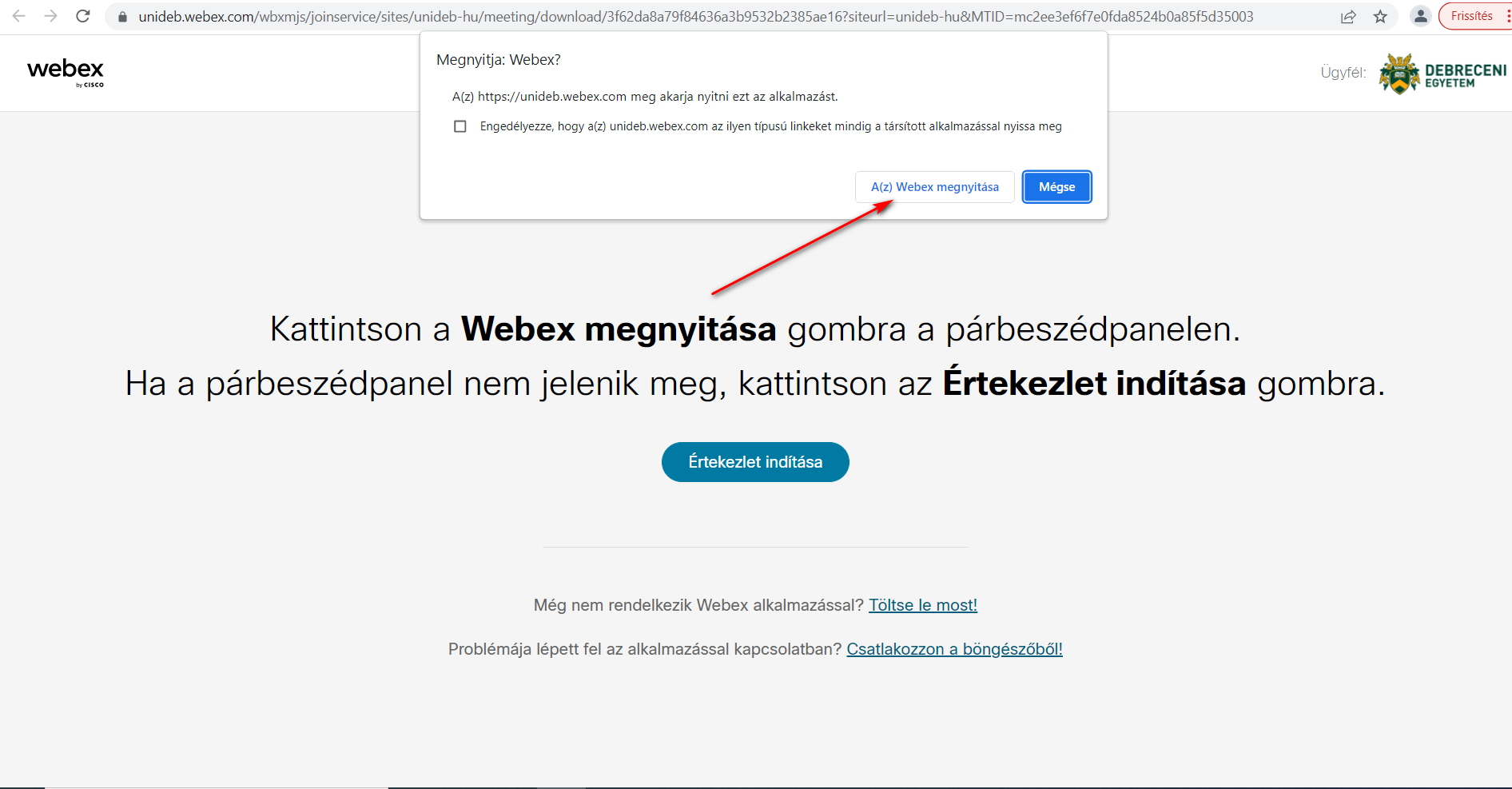
- A megjelenő ablakban adja meg a nevét és e-mail címét, majd nyomja meg a „Csatlakozás az értekezlethez” gombot.
Az asztali kliensalkalmazásból indítja a kapcsolódást.
- Indítsa el a Webex asztali alkalmazást.
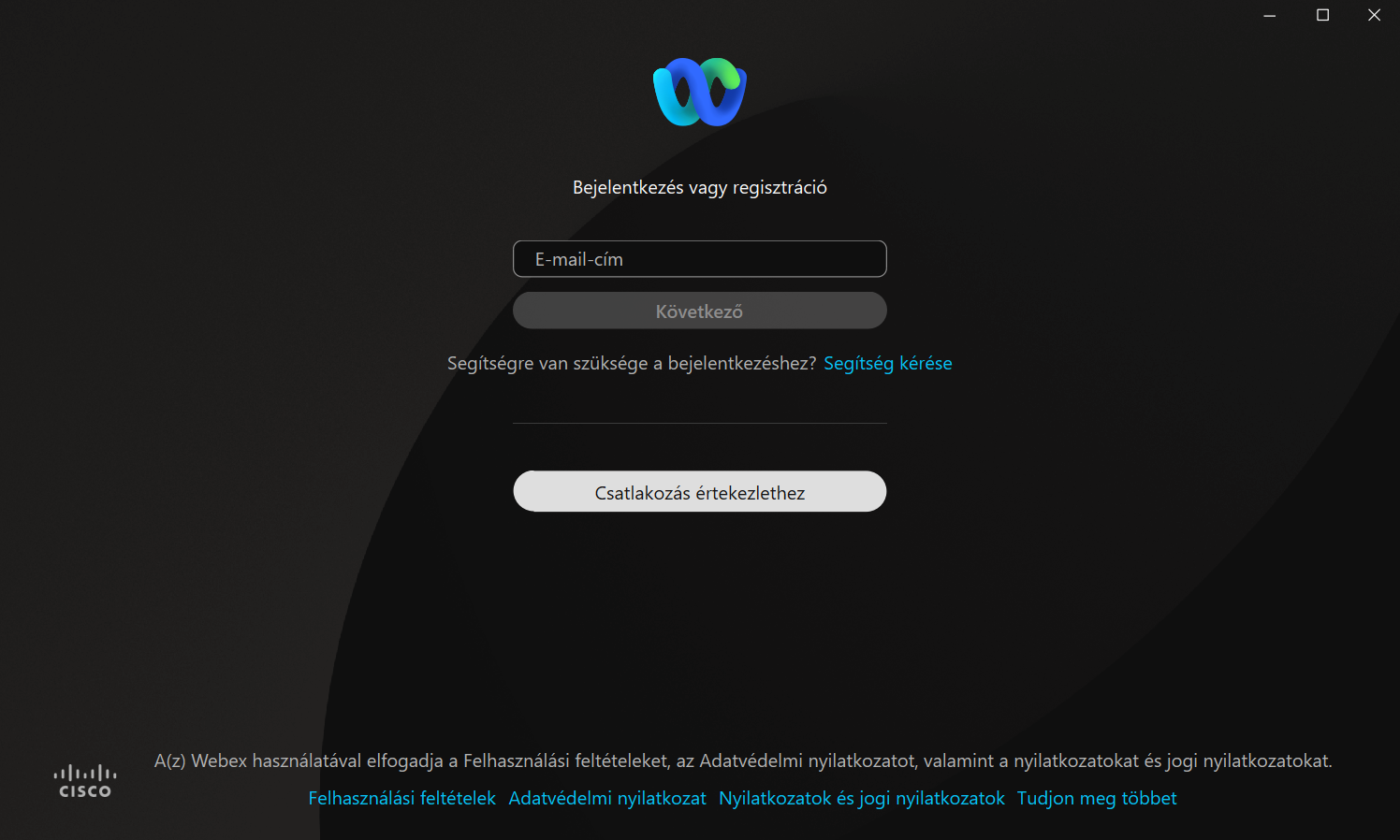
- Fontos hogy ne próbáljon bejelentkezni, sem pedig regisztrálni. Kattintson a „Csatlakozás értekezlethez” gombra.
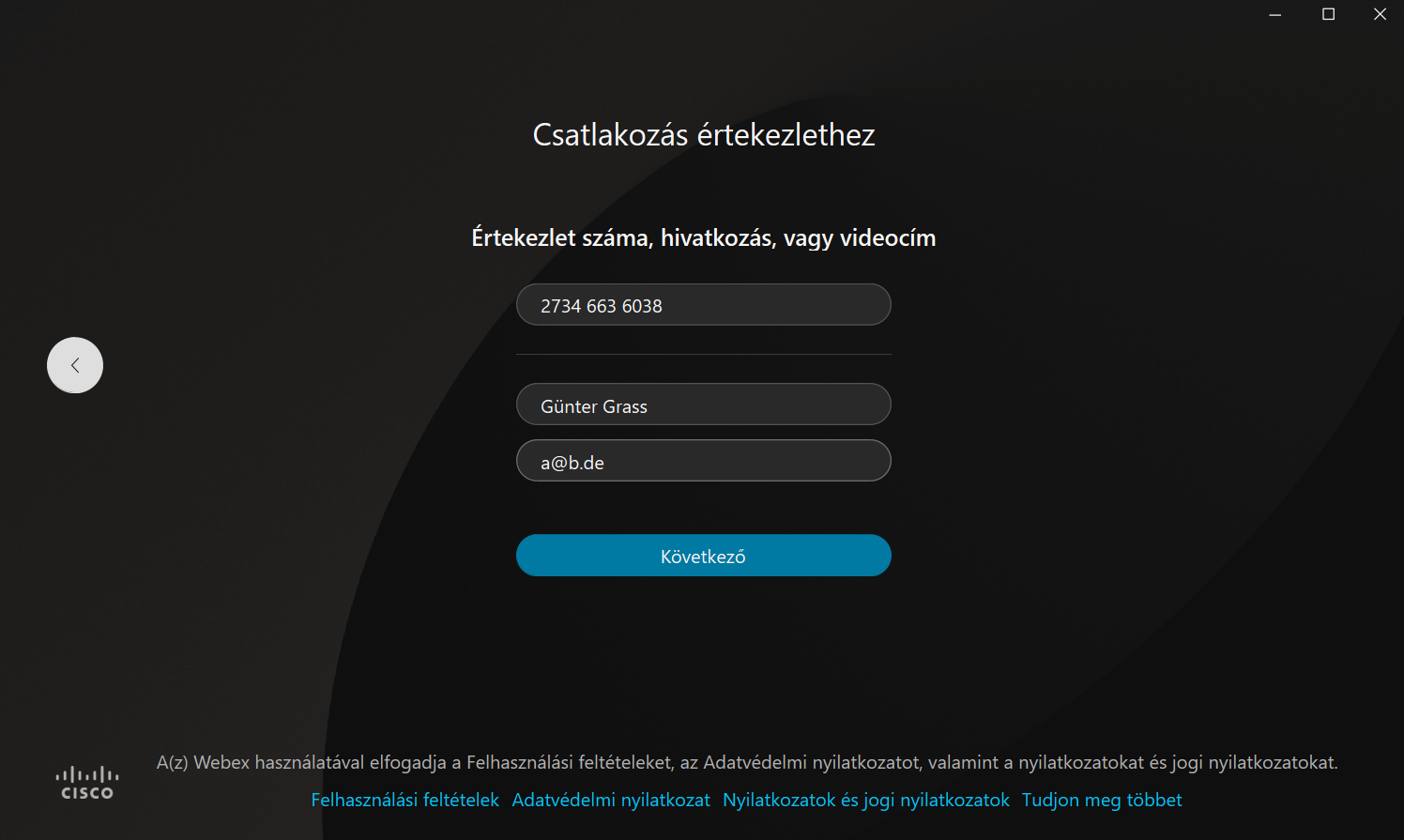
- Adja meg
- az értekezlet számát (a kurzusban a „Csatlakozás az értekezlethez” ikon alatt találja);
- a teljes nevét, amivel részt vesz a tanfolyamon
- és adja meg az email címét, majd nyomja meg a „Következő” gombot.
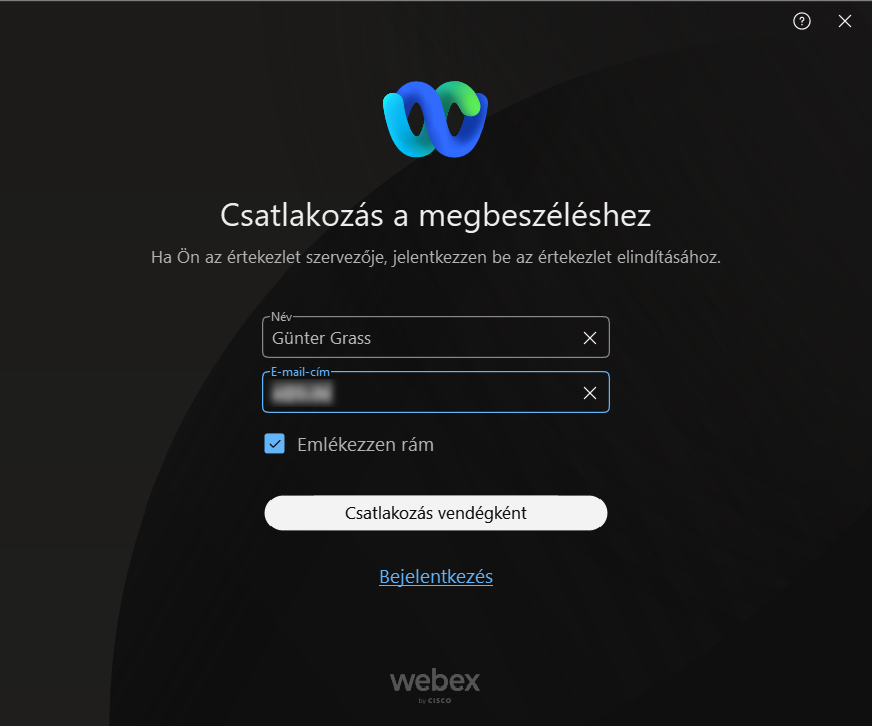
- Újra adja meg a nevét és az email címét, majd kattintson a „Csatlakozás vendégként” gombot.
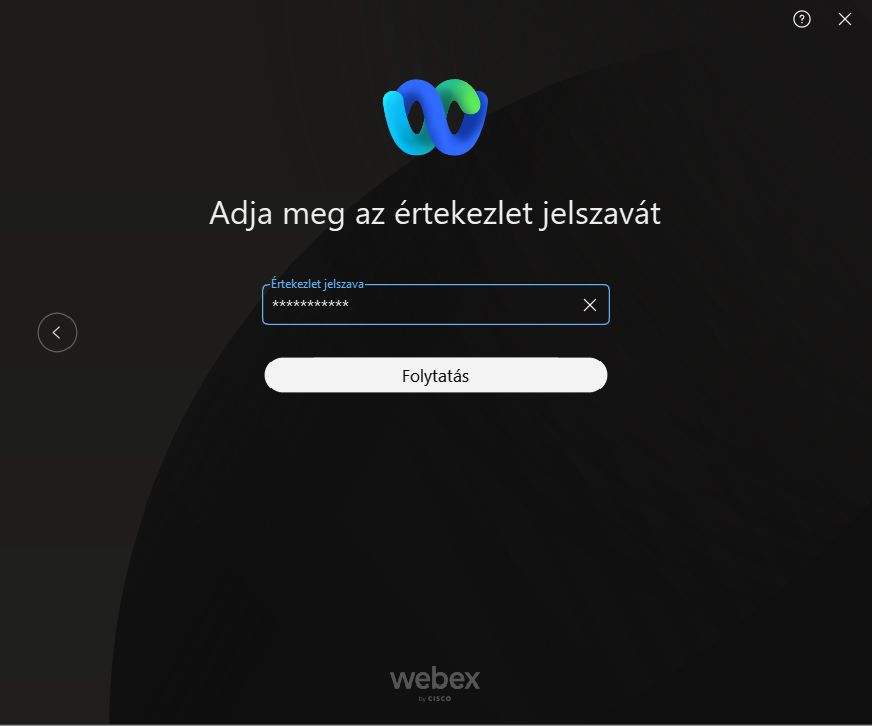
- Adja meg az értekezlet jelszavát (a kurzusban a „Csatlakozás az értekezlethez” ikon alatt találja), majd kattintson a „Folytatás” gombot.
- Ha az értekezlet már elkezdődött, akkor csatlakozik az előadásokhoz. Ha az értekezlet még nem indult el, akkor figyelmeztető üzenetet kap erről és a kapcsolat nem jön létre.
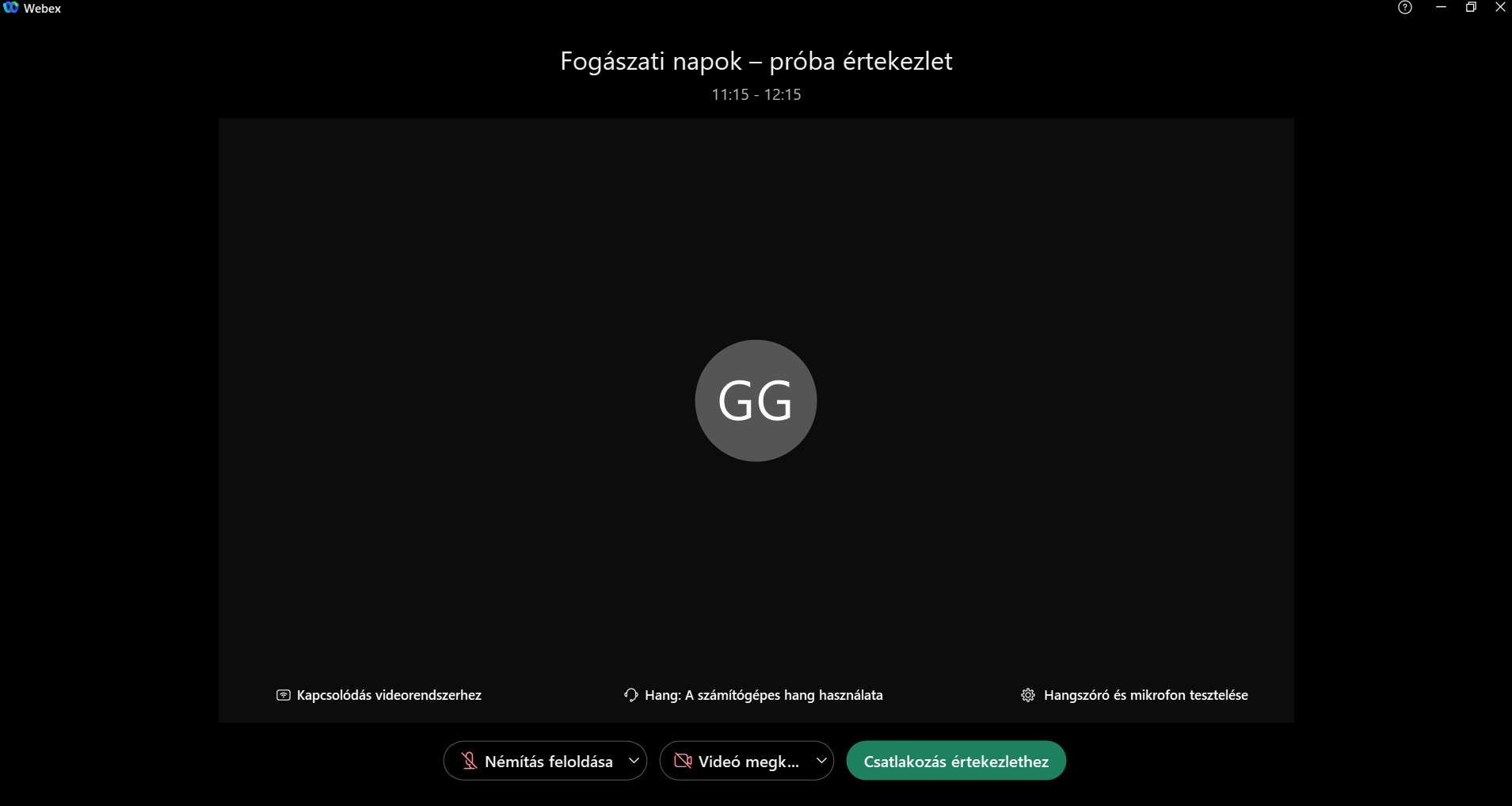
- Ha a kapcsolat létrejön, nyomja meg a „Csatlakozás az értekezlethez” gombot.
- Ezzel ön belépett a meeting-be és kezdetét veszi a kommunikáció.
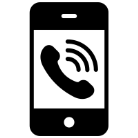
Ügyeljen arra, ha nem kíván szólni, a mikrofonja legyen lenémítva, különben a környezetében keletkező zajokat (telefonhívás, beszélgetés, zörejek stb.) a tanfolyam résztvevői is mind hallani fogják.
Tippek trükkök
Ha nem tud Google Chrome böngészőből csatlakozni az előadásokhoz, mert a böngésző végtelem „malmozásba” kezd, akkor használjon másik böngészőt a csatlakozáshoz.
További jó böngészők:
- Mozilla Firefox
- Microsoft Edge
- Microsoft Internet Explorer